Protecting Your Model with AI Firewall¶
This guide will cover how to configure the AI Firewall to protect your model from “bad” input data in near-real time.
Similar to the AI Firewall Continuous Tests, AI Firewall for Realtime Events is automatically trained from an AI Stress Testing run.
This walkthrough uses the Image Classification dataset.
Overview¶
Instantiate an AI Realtime Firewall from an existing AI Stress Testing run. You can also view a simulation of real-time events by running AI Continuous Tests.
Run AI Stress Testing
Setup a Firewall Client in a Jupyter Notebook
Monitor Events
1. Run AI Stress Testing¶
The first step in setting up AI Realtime Firewall is running AI Stress Testing and configuring an AI Firewall for a given project. These steps are very similar to steps 1-3 of AI Firewall Continuous Tests.
rime-engine run-images --config-path images_examples/classification/awa2/stress_test_config.json
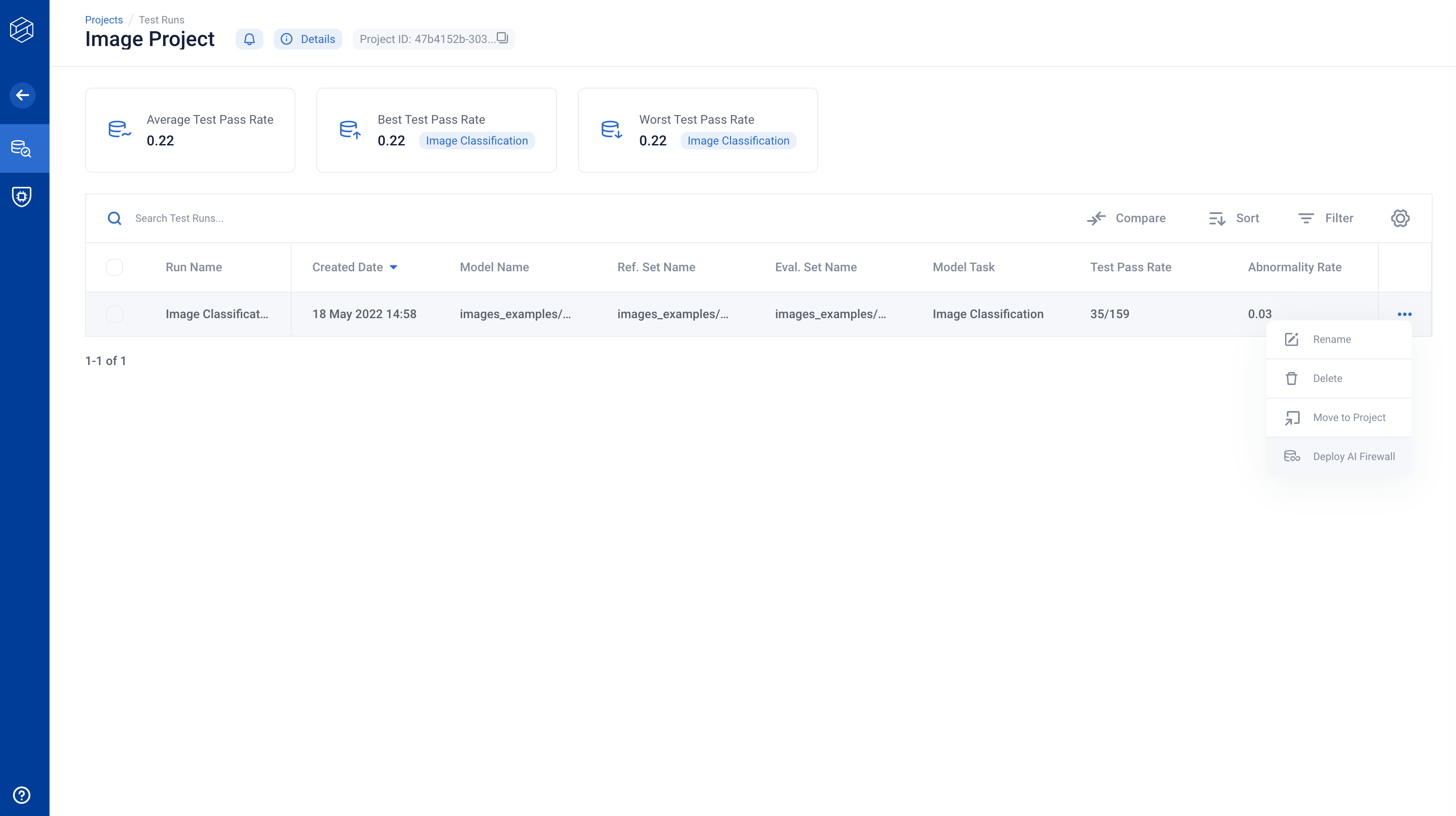
Next, click on “Deploy AI Firewall” and fill out the details. Note that the Local Trial does not support configurable data sources — for ‘Data Source’, simple select ‘S3 Bucket’ and leave the defaults.
The step is the same as step 3 in the Firewall Continuous Tests tutorial. The AI Firewall you create can be used to monitor (Continuous Tests) or protect (Realtime Events) your model.
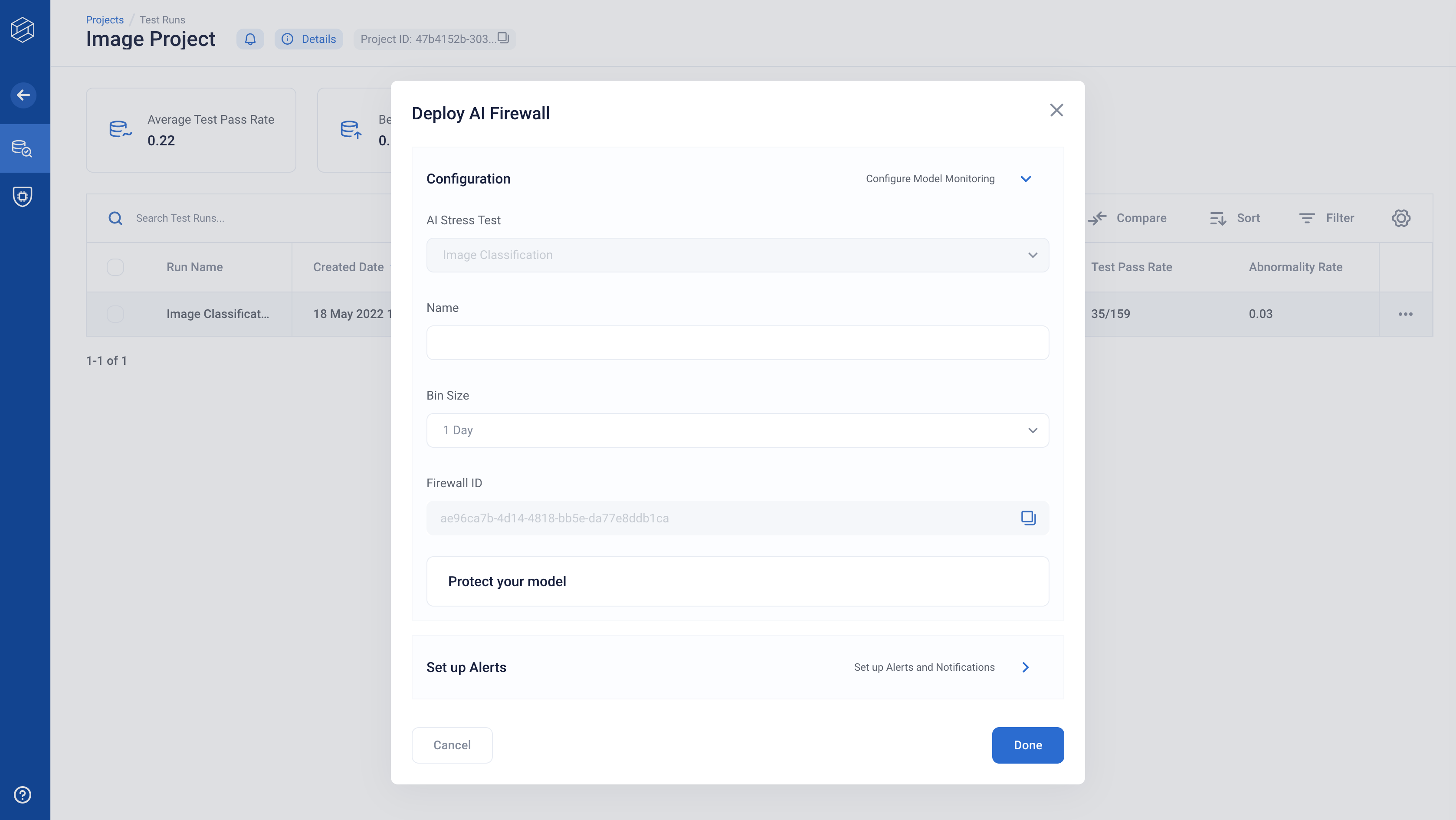
2. Set up a Firewall client in a Jupyter notebook¶
Within the tutorial directory, we’ll want to open up a Jupyter notebook.
pip install notebook
pip install ipykernel
python -m ipykernel install --user --name=rime-venv
jupyter notebook
When creating a new notebook, be sure to use the rime-venv kernel as opposed
to the default Python 3 kernel!
Load Example Dataset and Model¶
Let’s import some code to the notebook. Remember to make sure that you create the notebook in your rime_trial folder!
import numpy as np
import os
import json
RIME_PATH = os.path.abspath('.')
Now we are ready to run the Firewall in a real-time setting!
Running the AI Realtime Firewall with Sample Datapoints¶
Let’s first import the Firewall Realtime package:
from rime.images.firewall.base import ImageFirewall
from rime.tabular.firewall.uploader import FirewallUploader
from rime.core.client.firewall_client import FirewallClient
from rime.images.schema.task import Task
Let’s then instantiate a firewall object:
firewall_id = "$YOUR_FIREWALL_ID"
firewall_url = "localhost:5002"
upload_client = FirewallUploader.from_url(
firewall_id,
firewall_url,
)
fw_client = FirewallClient.from_cli_args(firewall_url)
firewall = ImageFirewall.from_components(
firewall_id=firewall_id,
task=Task.CLASSIFICATION,
upload_client=upload_client,
firewall_client=fw_client
)
Your Firewall ID can be found by clicking the Settings toggle in the right-hand side of the Firewall homepage.
3. Monitor Events¶
Finally, let’s try to pass in a sample datapoint!
test_data_path = 'images_examples/classification/awa2/data/test_inputs_trial.json'
test_data = json.load(open(test_data_path, 'r'))
test_datapoint = test_data[127].copy()
The firewall surfaces a graph of “flagged” events. Datapoints that do not raise errors will not be logged in the UI. This specific datapoint contains an image example that is unusually bright.
Now let’s run the firewall over this datapoint.
probs = np.array(test_datapoint["probabilities"])
firewall_response = firewall.validate_single_and_upload(test_datapoint, pred=probs)
If you take a look at firewall_response.summary.action you’ll find that the Firewall has flagged the datapoint.
Once you have deployed your firewall, and input data are starting to roll in, the AI Firewall will evaluate each and every data point, and output a decision: flag, pass, impute, or block based on the rules criteria.
NOTE: Only non-passing datapoints will be shown in the UI. That way, you are only alerted on problematic datapoints.
Troubleshooting¶
If you run into issues, please refer to our Troubleshooting page for help! Additionally, your RI representative will be happy to assist — feel free to reach out!
