Configuring Integrations
Administrators can add and manage integrations in a workspace. Robust Intelligence uses saved integrations to load data and compute resources.
All configured integrations can be managed from the Integrations panel in Workspace settings. Only workspace administrators and organization administrators can add and update integrations. Once an integration is configured, all workspace members will be able to see and use the integration.
The Integrations panel also displays preconfigured integrations,
namely the Huggingface and Agent Integrations, which are read-only
and cannot be updated by users. The Agent Integrations display the
suffix, (Agent), and the list of integrations contains information
about the cloud agents added to the workspace.
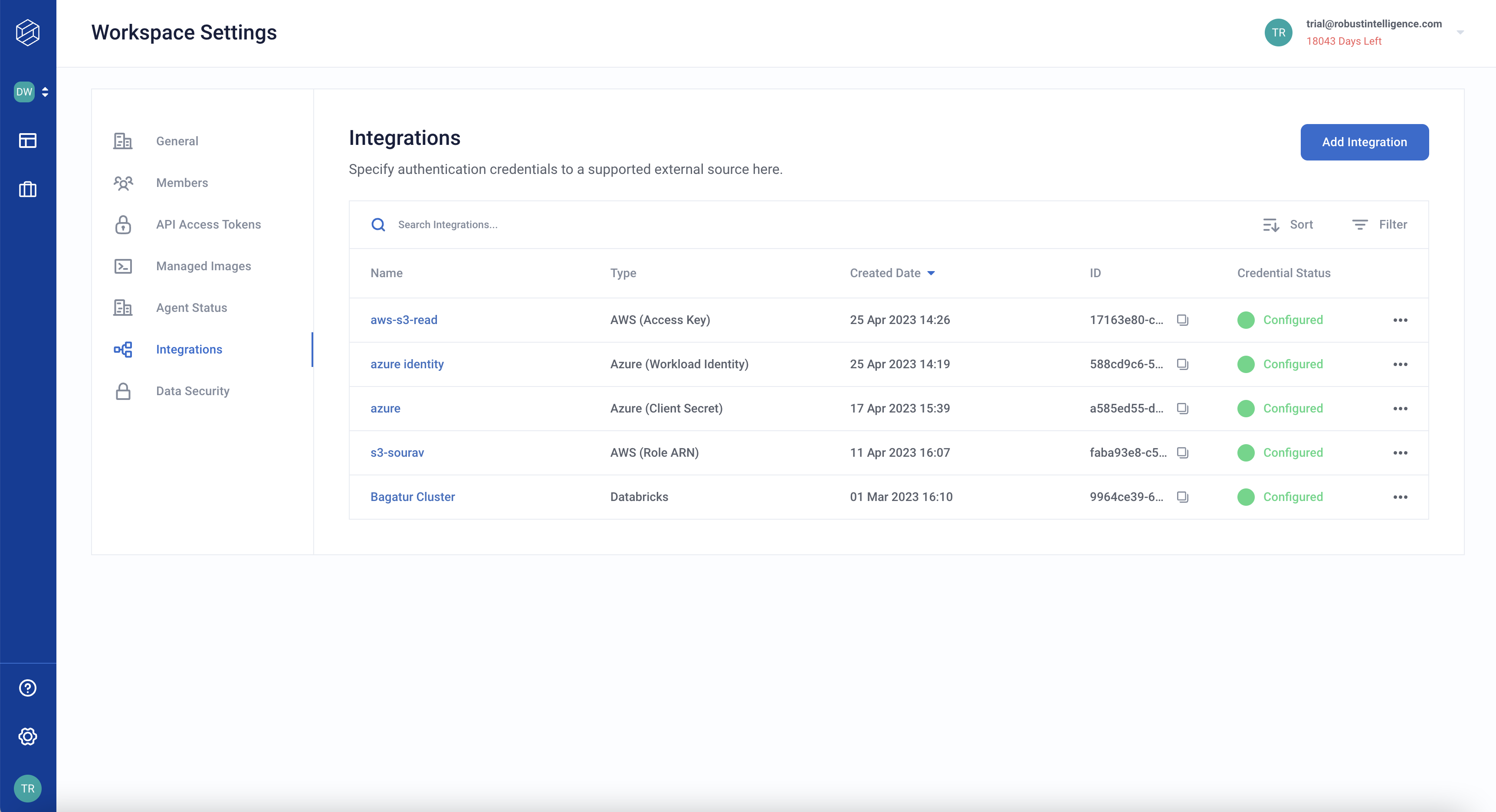
Add an integration through the Robust Intelligence web UI
An administrator can add or modify a data integration that the Robust Intelligence instance can use for loading datasets and other resources.
Sign in to a Robust Intelligence instance or click Workspaces in the right navigation panel.
In the Workspaces page, click the name of your workspace
Click the gear icon at the lower left of the window and choose Workspace Settings.
In the Workspace Settings page, click Integrations in the navigation panel.
In the Integrations configuration panel, click Add Integration.
In the Add Integration dialog box, specify the following:
A Name, type a name for this integration
An Integration Type such as:
AWS S3
Azure Blobstore
Databricks Deltalake
HuggingFace
Custom
Fill in the necessary fields depending on the integration.
(Optional) Click Add Variable to add secrets as key/value pairs.
In Key and Value, type a key name and the value for that key.
In the Sensitivity drop-down, select a sensitivity level for the key/value pair. This is one of:
Not sensitive,Workspacelevel, orMemberslevel. Information you mark as sensitive (for example, access tokens) will be stored in a secrets manager service built using Hashicorp Vault. If the sensitivity isMemberslevel, individual members must individually configure their sensitive credentials for this integration. If the sensitivity isWorkspacelevel, the administrator configures the sensitive credentials for this integration.
Click Save Integration.
The new integration is now available to the RI Platform.
Tip! Once you’ve saved a data integration, you can copy its integration UUID from the ID column of the Workspace Settings: Integrations panel.
Get the UUID of a saved integration
Follow these steps to find the ID (UUID) of a saved integration:
Sign in to a Robust Intelligence instance and click Workspaces in the right navigation panel.
In the Workspaces page, click the name of your workspace.
Click the gear icon at the lower left of the window and choose Workspace Settings.
In the Workspace Settings page, click Integrations in the navigation panel.
In the Integrations configuration panel, scroll to find you data integration.
Copy its integration UUID from the ID column.
Provide integration credentials through the Robust Intelligence web UI
When an integration requires Member Level credentials, each user needs to enter their own credentials.
Sign in to a Robust Intelligence instance.
The Workspaces page appears.
Click the three-dot menu at the right side of a workspace and select Manage Workspace.
Alternately, select Workspace Settings from a workspace page. The Workspace Settings page appears.
Click Integrations in the left navigation bar.
The Integrations configuration pane appears.
Select an integration from the list where Credential Status is Not Configured
Click the three-dot menu and select Edit Integration.
Fill in the necessary field value where Sensitvity is Member Level.
Click Save Integration.
The new integration is now available to the RI Platform.
Add Cloud Object Storage during deployment
Cloud Object Storage (e.g., AWS S3, Azure Blob Storage, or Google Cloud Storage) can also be configured during deployment time. A default Object Storage needs to be configured during deployment. These do not appear in the Integrations UI. More information on this can be found here.
